Allgemeine Informationen
Berlin verfügt über ein 3D-Stadtmodell, das in den Jahren 2007-2009 entwickelt wurde und im Berlin Business Location Center erfolgreich zur virtuellen Repräsentation des Wirtschaftsstandortes Berlin eingesetzt wird. Bis zum Jahr 2018 wurde ein objektorientiertes LoD2-Modell von Berlin für die 3D-Präsentation genutzt, seit 2019 ein 3D-Meshmodell, welches automatisiert aus einer Befliegung abgeleitet wurde.
Im Rahmen der Open Data Initiative des Landes Berlin stellt die Senatsverwaltung für Wirtschaft, Energie und Betriebe
beide 3D-Modelle zum freien Download zur Verfügung.
Unterschiede und Kennzahlen der beiden Modelle
| 3D-Meshmodell | Objektorientiertes LoD2-Modell | |
|---|---|---|
| Aktualität | Basiert auf einem Bildflug aus dem August 2020 | Ersterfassung 2007-2009, letztmalige Aktualisierung 2014 auf Basis eines Bildfluges aus dem Sommer 2013 |
| Ausprägung | Texturiertes, flächendeckendes 3D-Meshmodell ohne Objektinformationen | Über 560.000 texturierte Einzelgebäude auf Basis von ALKIS Grundrissen mit Dachstrukturen |
| Originäres Datenformat | OBJ und Texturbilder (gekachelt) | CityGML und Texturbilder |
| Download | Kachelweise als OBJ per interaktiver Selektion | Bezirksweise als CityGML (als ZIP Archive) oder per interaktiver Selektion im Downloadportal in unterschiedlichen Formaten |
Technische Anforderungen
Das Berlin 3D - Downloadportal kann von jedem internetfähigen PC aufgerufen werden, der über einen WebGL-fähigen Browser verfügt. Für eine korrekte Anzeige und Nutzung der Kartenanwendung muss JavaScript im Browser aktiviert sein. WebGL ist eine Programmierschnittstelle für Webbrowser, um 3D-Grafiken ohne zusätzliche Erweiterungen anzeigen zu können. Sie ist seit 2011 in allen gängigen Browsern standardmäßig aktiviert. Der Internet Explorer unterstützt WebGL ab Version 11, für ältere Versionen steht ein IEWebGL-Plug-in zur Verfügung. Der Microsoft Edge ist ab Version 0.95 WebGL-fähig.
Auf der offiziellen Webseite von WebGL finden Sie eine Testseite, auf der Sie prüfen können, ob Ihr Browser WebGL-fähig ist: http://get.webgl.org
Eine Liste aller unterstützenden Browserversionen finden Sie bei Wikipedia.
Hinweise zur Hardware
Neben der grundsätzlichen Unterstützung von WebGL ist auch der hardwareseitige Support für die performante Darstellung der 3D-Inhalte wichtig. Bitte prüfen Sie daher bei Problemen auch, ob die Treiber für Ihre Grafikhardware auf dem aktuellsten Stand sind. Trotzdem kann es bei älteren oder schwächeren Systemen zu Einschränkungen oder Leistungseinbußen kommen.
Benutzeroberfläche
Die Anwendung wird beim Start in der 2D-Ansicht geöffnet.
Über die vertikale Bedienleiste haben Sie die Möglichkeit zur Mesh-Ansicht oder die LoD2-Ansicht umzuschalten. Durch die Einstellung der Ansicht, haben Sie nicht automatisch das entsprechende Modell für den Datenexport ausgewählt. Dies erfolgt über die Auswahl der Datenquelle im Exportmenü.

Exportmenü
Das Exportmenü kann über den entsprechenden Button am rechten oberen Rand aufgerufen werden. Das Exportmenü wird dann links im Kartenfenster
der Anwendung eingeblendet.
Hier können Sie Ihre Exporteinstellungen treffen.Je nachdem, welche Datenquelle (3D-Meshmodell oder LoD2-Modell) Sie
hier ausgewählt haben, stehen Ihnen verschiedene Auswahl-Werkzeuge und Datenformate zur Verfügung. Haben Sie mit dem
entsprechenden Werkzeug eine Fläche für den Export gezeichnet, können Sie über die vertikale Bedienleiste innerhalb der Ansichten wechseln,
die ausgewählte Fläche wird Ihnen weiterhin angezeigt.
Die Suchfunktion am rechten oberen Rand der Anwendung blendet ein Suchfeld ein, über das Sie direkt zu einer ausgewählten Adresse gelangen können.
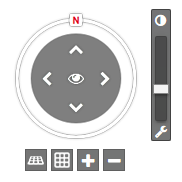 Navigations-Rose
Navigations-Rose
Über die Pfeiltasten der Navigations-Rose können Sie sich in der Karte per Mausklick in die entsprechende Richtung fortbewegen. Über das
N-Symbol lässt sich die Karte in den 3D-Ansichten drehen. Ein Klick auf das Symbol richtet die Karte wieder nach Norden aus. Mit einem Klick
auf das Augensymbol in der Mitte des Elements starten Sie eine automatische Drehung der Karte um die ausgewählte Ansicht, die Sie mit einem
erneuten Klick auf das Symbol wieder anhalten können. Diese Funktion steht ebenfalls nur in den 3D-Ansichten zur Verfügung.
Plus- und Minuszeichen erlauben ein Herein- bzw. Herauszoomen in die Kartenansicht. In der 3D-Version haben Sie zusätzlich die Möglichkeit, die Ansicht zu neigen.
Im Footer finden Sie neben dem Impressum auch die Nutzungsbedingungen.
3D-Meshmodell
1. Ansicht 3D-Mesh-Modell
Wenn Sie in der vertikalen Bedienleiste die Ansicht “Mesh” auswählen, können Sie sich im 3D-Mesh-Modell durch Berlin bewegen. Um eine Fläche für den Export festzulegen, öffnen Sie das Exportmenü. Hier wählen Sie die Datenquelle für den Export aus, in diesem Fall ist das 3D-Meshmodell voreingestellt.
2. Auswahloptionen 3D-Mesh-Modell
Im Exportmenü haben Sie über den Reiter „Flächen-Auswahl“ die Möglichkeit, ein Polygon oder einen rechteckigen Begrenzungsrahmen in der Karte zu zeichnen. Dafür wählen Sie das entsprechende Symbol aus und klicken anschließend in die Karte.

Polygon-Werkzeug
Um eine Auswahlfläche zu zeichnen, klicken Sie, nachdem Sie das Polygon-Symbol ausgewählt haben, mehrfach in die Karte, um einen Begrenzungsrahmen festzulegen. Der Begrenzungsrahmen wird Ihnen schon während des Zeichnens als weiße, transparente Fläche angezeigt. Mit einem Doppelklick beim Setzen des letzten Stützpunktes verbinden Sie die Begrenzungslinien und stellen die Fläche fertig.
Stützpunkte nachträglich bearbeiten:
| Auswahl aufheben | ESC-Taste drücken |
| Neuen Stützpunkt hinzufügen | mit der Maus auf den Umriss klicken |
| Stützpunkt löschen | Stützpunkt anklicken und gleichzeitig Shift-Taste gedrückt halten |
| Stützpunkt verschieben | Stützpunkt ziehen und gleichzeitig ALT-Taste gedrückt halten |
Rechteckiger Begrenzungsrahmen (Bounding Box)
Um einen rechteckigen Begrenzungsrahmen festzulegen, wählen Sie zunächst das entsprechende Symbol im Exportmenü aus. Mit zwei Klicks legen Sie das Rechteck fest. Der erste Klick in die Karte markiert den oberen linken Begrenzungspunkt, der zweite den unteren rechten. Der Begrenzungsrahmen wird Ihnen schon während des Zeichnens als weiße, transparente Fläche angezeigt.
Stützpunkte nachträglich bearbeiten:
| Auswahl aufheben | ESC-Taste drücken |
| Stützpunkt verschieben | Stützpunkt ziehen und gleichzeitig ALT-Taste gedrückt halten |
Zusätzlich haben Sie hier die Möglichkeit für die beiden Begrenzungspunkte die Positionen über die Eingabefelder für X- und Y-Werte zu verschieben.
Hinweis:
In der Mesh-Ansicht werden die einzelnen Stützpunkte nicht angezeigt und können nicht bearbeitet werden. Hierzu muss eine andere Ansicht
(2D, LoD2) gewählt werden!
Mit einem Klick auf das Häkchen-Symbol im Exportmenü bestätigen Sie die Auswahl und stellen die Zeichenfläche fertig. Um das Objekt bzw. die Stützpunkte wieder bearbeiten zu können, müssen Sie das Bleistift-Symbol anklicken und anschließend mit der Maus auf das Objekt klicken.
Habe Sie bereits eine Fläche ausgewählt und klicken erneut eines der beiden Auswahlwerkzeuge an, wird die schon getroffene Auswahl aufgehoben.
Export / Import von Geometrien
Über das Icon für den Download/Upload können Sie Geometrien (nur Polygone) im Format GeoJSON exportieren bzw. importieren.
3. Export 3D-Mesh-Modell

Über das Exportmenü auf der linken Seite des Kartenfensters können Sie das Mesh-Modell kachelweise als OBJ herunterladen. Nachdem Sie Ihre Flächenauswahl getroffen haben, müssen Sie die Nutzungsbedingungen durch Setzen eines Hakens bestätigen. Erst dann wird Ihnen die Möglichkeit angeboten, Ihre Anfrage über entsprechende Schaltfläche abzusenden.
Ihre Auswahl wird kachelweise dargestellt und Sie können diese selektiv als OBJ in einer Zip-Datei herunterladen. Um einzelne Kacheln auszuwählen bzw. diese herunterzuladen, klicken Sie im linken Exportfenster die einzelne Zip-Datei an. Die dazugehörige Kachel wird rot eingefärbt.

Pro Seite werden 10 Kacheln angezeigt. Um weitere Kacheln auswählen zu können, klicken Sie am unteren Rand des Exportmenüs die nächste Seitenzahl an.
4. Beispiel für Datenformat
 Die Daten stehen im OBJ-Format für den Download zur Verfügung.
Die Daten stehen im OBJ-Format für den Download zur Verfügung.
LoD2-Modell
1. Ansicht LoD2-Modell
Wenn Sie in der vertikalen Bedienleiste die Ansicht “LoD2” auswählen, können Sie sich im LoD2-Modell durch Berlin bewegen. Um eine Fläche für den Export festzulegen, öffnen Sie das Exportmenü. Hier wählen Sie die Datenquelle für den Export aus. Da das 3D-Meshmodell voreingestellt ist, müssen Sie die Datenquelle entsprechend umstellen.
2. Exportoptionen
Sie können Einzelgebäude oder kleinere Gebiete (bis 9 km²) in sechs unterschiedlichen Datenformaten heruntergeladen. Die Originaldaten (CityGML+Texturbilder) können Sie als einzelne Datenpakete, aufgeteilt auf die Berliner Bezirke, direkt von folgender Seite beziehen (ZIP-Dateien):
www.businesslocationcenter.de/downloadportal/
Die Objekt-Auswahl
Hier können Sie einzelne und mehrere Gebäude auswählen, indem Sie die entsprechenden Objekte per Mausklick, mit Strg + Linksklick zu Ihrer Auswahl hinzufügen oder entfernen.
Die Flächen-Auswahl
Die Flächen-Auswahl ermöglicht es dem Benutzer, die zu exportierenden Objekte anhand einer räumlichen Ausdehnung auszuwählen. Dazu muss eine Geometrie (Polygon oder Begrenzungsrahmen) definiert werden. Die Objekte, deren Mittelpunkt in dieser Geometrie enthalten ist, werden exportiert. Der Benutzer kann auch eine Geojson-Datei hochladen oder die Auswahlform nach dem Zeichnen exportieren.
Um eine Auswahl zu erstellen, klicken Sie zunächst auf entsprechendes Symbol (Polygon) um dieses als Zeichnen-Modus festzulegenn. Anschließend können Sie eine Auswahlfläche definieren, indem Sie mindestens drei verschiedene Punkte in der Karte anklicken. Alle Objekte, die ihren Schwerpunkt innerhalb der Auswahlfläche haben, werden exportiert.
Um eine rechteckige Auswahlfläche (Bounding Box) zu definieren, aktivieren Sie entsprechendes Symbol und klicken auf der Karte mindestens zwei sich diagonal gegenüberliegende Punkte an. Alle Objekte, die ihren Schwerpunkt innerhalb des Auswahlrechtecks haben, werden exportiert.
E-Mail-Adresse
Da der Exportvorgang mehrere Stunden dauern kann, muss eine E-Mail-Adresse angeben werden. Wenn der Exportvorgang abgeschlossen ist, wird eine Download-URL, die auf die exportierten Daten verweist, an diese E-Mail-Adresse gesendet.
Die E-Mailadresse dient allein dazu, eine automatische Antwortmail mit dem Downloadlink zu erstellen und Ihnen zuzustellen. Wenn die automatische Datenextraktion und Bereitstellung scheitert, erhält virtualcitysystems als Betreiber des Downloadportals eine Systembenachrichtigung, dass die Zustellung der angeforderten Daten an einen bestimmten Empfänger gescheitert ist. Nur in diesem Fall wird Ihre E-Mailadresse an den Betreiber des Portals weitergegeben, um mit Ihnen in Kontakt treten zu können und die Datenbereitstellung nachträglich zu ermöglichen.
In allen anderen Fällen werden E-Mailadressen von uns nicht weiterverarbeitet, gespeichert oder anderweitig verwendet. E-Mailadressen, die auf Grund gescheiterter Zustellversuche an den Portalbetreiber übermittelt wurden, werden nach Behebung des Problems ebenfalls gelöscht.
Modelleinstellungen
Im Bereich Modelleinstellungen können Sie entscheiden, ob Sie texturierte oder nicht texturierte Gebäudemodelle beziehen wollen, ggf.
das Darstellungsthema angeben (rgbTexture, Eignung Photovoltaik, Eignung Solarthermie) und schließlich das gewünschte Datenformat
auswählen. Nachfolgende Tabelle zeigt eine Übersicht der Formate und eine Kurzbeschreibung.
Detaillierte Informationen folgen im Kapitel
Beispiele.
| Datenformat | Beschreibung | Texturen |
|---|---|---|
| 2D Shape | 2D Grundrisspolygone im ESRI Shapefileformat | nein |
| 3D Shape | 3D Gebäudeflächen (PolygonZ Geometrie) im ESRI Shapefileformat | nein |
| KMZ | KMZ mit KML-Geometrien der Gebäude | nein |
| CityGML | CityGML 1.0 | ja |
| DWG | Autodesk DWG Format | nein |
| DXF | Autodesk DXF Format | nein |
| 3DS | Autodesk 3DS Format | ja |
Sobald Sie die Nutzungsbedingungen akzeptiert haben, steht Ihnen die Option zum Versenden der Anfrage zur Verfügung.
Beispiele Datenformate LoD2-Modell
| Bild | Beschreibung |
|---|---|
 |
|

|
|

|
|

|
|

|
|

|
|

